How to Style Women's Hair in Photoshop
I Guarantee I Can Teach You to Master Photoshop. Learn How: https://phlearn.com/aaronwillteachyou
Want to Get Better at Retouching? https://phlearn.com/rtwomenshair
Get the image here: http://adobe.ly/1OsPXfO
How to Style Women’s Hair in Photoshop
Bad hair days haunt us all. In today’s episode, we show you how to style women’s hair in photoshop.
Creating A Game Plan
We start off by figuring out a game plan for our image. We’ve found that planning out what you are going to be doing in Photoshop will make your process a lot smoother. It helps us define a focus. For this image, we were paying close attention to the hair of our subject. We looked for fly away hairs, areas that were sticking out and any large gaps in the hair. Using our Brush Tool, we circled and highlighted all the areas of image that we wanted to adjust.
Using The Liquify Tool
The Liquify Tool can be an awesome tool used for pushing and pulling your image. This comes in handy when we’re trying to shape Hair in Photoshop. This technique can really make it look like your subject had a perfect hair day. We start by making a background copy of our Layer. After that, we jump into our Liquify dialog. The option we choose is the Forward Warp tool. We recommend using a large brush first and then slowly making adjustments with smaller brushes. As we analyze and adjust the hair of our subject, we try and create an overall shape that’s flattering and still realistic. When we reveal our before and after thus far, we can see the huge changes made from simply using the Liquify Tool.
Filling The Gaps
We revert back to our original game plan. One of our points of emphasis was filling in the gaps of the hair. We use the Clone Stamp Tool to fill in the gaps. We select our Clone Stamp Tool and use the option, Current and Below. We then take an area of the opposite side of the subject’s hair so it helps give off the real life inconsistency hair does. Once we have an area sampled, we need it to fill in a gap of the hair. We change our Blend Mode from Normal to Darken. We then create a Black Layer mask over our image and paint white over the parts of the image we want to fill in.
Now there are numerous things we could do with the hair in order to make it exactly how we want it. This episode was just focusing on opening the doors of endless possibilities. Now get out there and Shape some hair…in Photoshop of course!
-
Category










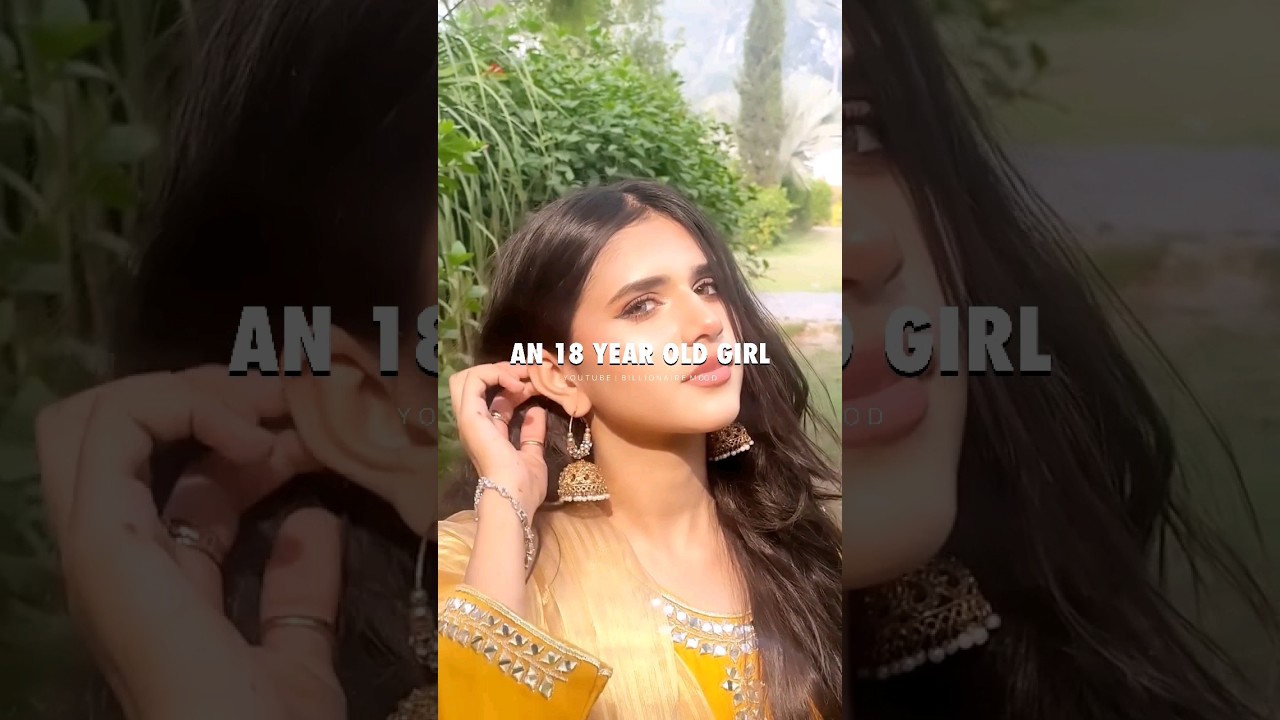











No comments found